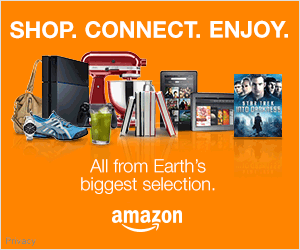Lightroom Spot Removal Tool
In this video I show you guys some advanced editing features in Lightroom using the Healing Brush Tool to retouch a portrait and demonstrate how you can adjust the opacity slider for great results.
Often times, you want to heal or clone a section of a photo without replacing the information. Meaning, you want to retain some of the original information from the image where you apply your edit.
When using the healing / cloning brush, Lightroom very intuitively samples from a similar region of the photo, however you can easily grab the pin from the sampled area and move the selection to better suit your needs. You can also adjust the opacity of the repair so that it will blend with the photo to keep it looking realistic.
Then there are times when you want the opacity at 100% so that when you clone / heal an area, you will replace the information from another area. This is great for removing blemishes.
I show you both techniques in this video by adjusting the opacity of the brush tool.
Here’s the keyboard shortcuts I use in this video.
Q for the healing / cloning brush tool
H to show / hide the pins
[ to decrease the size of the selector
] to increase the size of the selector
Z to zoom in or out of the photo
Click the link to see the edited photo 500px.
Please subscribe and leave your questions and comments below.